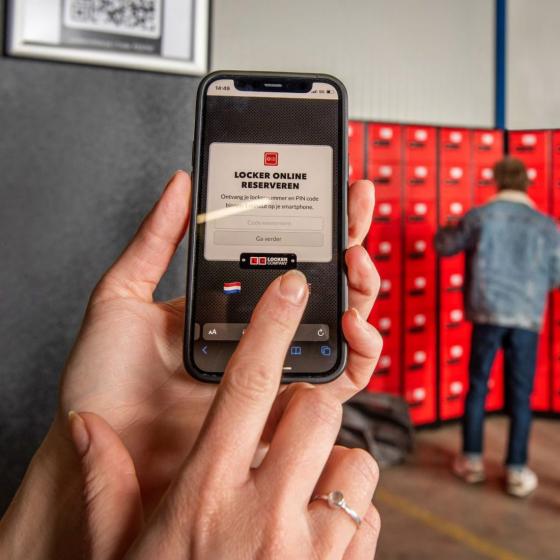Power BI - Gegevens visualiseren
donderdag 13 januari 2022
Het visualiseren van data is een van de belangrijkste onderdelen van Power BI. Het stelt je in staat om overzicht te houden over grote hoeveelheden data en je dashboard levendig en aantrekkelijk te maken. Maar je allereerste visualisatie maken kan nogal een uitdaging zijn. Behalve dat een visualisatie duidelijk en informatief moet zijn, wil het oog ook wat. In dit artikel vertel ik jou alles wat je moet weten over visualisaties in Power BI.
Wat is het en wat kun je ermee?
Een visualisatie is in essentie niet meer dan een visuele presentatie van data die je naar wens kunt vullen en opmaken. Je hebt ze waarschijnlijk al vaker gezien of gebruikt in Excel. De alom bekende staafdiagrammen, kaarten en meters zijn een van de vele visualisaties waar je uit kunt kiezen. Deze zijn te vinden in het deelvenster Visualisaties aan de rechterkant van het scherm. Power BI biedt een breed scala aan visualisaties die variëren in functionaliteit en complexiteit.
Power BI - Visualisaties
Het belangrijkste is dat de visualisatie moet passen bij de informatiebehoeften en de data die je wilt visualiseren. Houd hier zoveel mogelijk rekening mee als je het type visualisatie kiest. Voorbeelden hiervan zijn gegevens die je over een tijdlijn wilt uitzetten, of een waarde wilt vergelijken met een target. Mochten de standaard visualisaties van Power BI niet aan je wensen voldoen, dan biedt Power BI ook de mogelijkheid om visualisaties te downloaden van derden. Deze zijn te vinden en te downloaden vanuit de Appsource in Power BI.

Je eerste visualisatie
Binnen Power BI kun je op verschillende manieren visualisaties toevoegen.
1. Je kunt de waarden visualiseren door de gewenste veldnamen naar het rapportcanvas te slepen. Power BI zal dit dan standaard weergeven als een tabel.
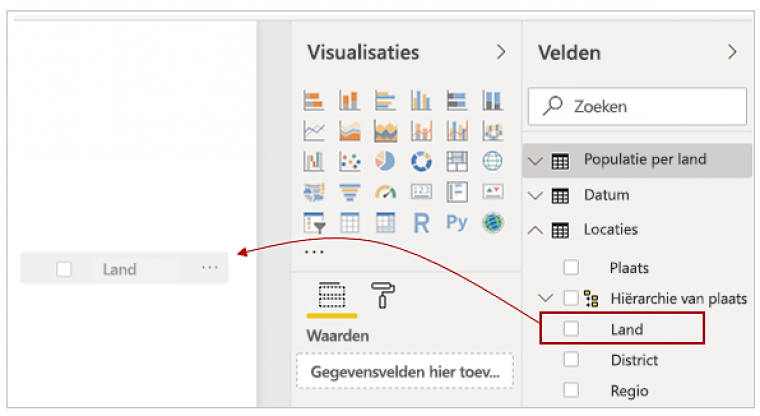
2. Selecteer uit het deelvenster met visualisaties het type visualisatie dat je wilt gebruiken. Power BI zet dan een lege visualisatie op het rapportcanvas die je daarna kunt vullen met data. Dit doe je door de velden te selecteren die je wilt gebruiken voor deze visualisatie.
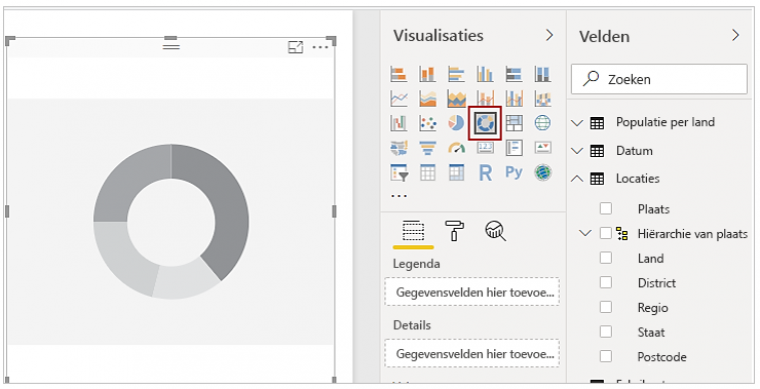
Zodra je de visualisatie hebt toegevoegd, kun je de gegevensvelden toe gaan voegen. De gegevensvelden die je selecteert, bepalen wat je in de visualisatie gaat zien. Je visualisatie vul je door de betreffende veldnamen binnen het deelvenster Velden naar de juiste container te slepen. Al snel zul je zien dat je data tot leven komt in de visualisatie die je hebt gekozen. Bij ieder veld dat je toevoegt of verwijdert wordt de visualisatie automatisch aangepast. Pas het formaat van de visualisatie aan en zet het op de juiste positie. Mocht je toch niet helemaal tevreden zijn over de manier waarop je data gevisualiseerd wordt, dan kun je simpelweg een andere visualisatie aanklikken. De visualisatie wordt dan omgezet en de data wordt opnieuw gevisualiseerd.
Wellicht is je inmiddels ook opgevallen dat de lijst met containers in het deelvenster Velden niet voor alle visualisaties hetzelfde is. Ieder type visualisatie heeft zo zijn eigen elementen die gevuld moeten worden. Een grafiek zal bijvoorbeeld voorzien moeten worden van waarden voor de x-as en y-as, terwijl een kaart gevuld moet worden met locatiegegevens. Uiteraard ben je hierbij ook afhankelijk van de data die je beschikbaar hebt. Data die er niet is kun je niet visualiseren. Wanneer je je cursor over de visualisatie beweegt, verschijnt een tooltip waarmee aanvullende informatie over de data wordt gegeven. Denk hierbij aan categorieën of percentages. De tooltip is volledig naar eigen smaak in te richten door velden naar deze container te slepen.
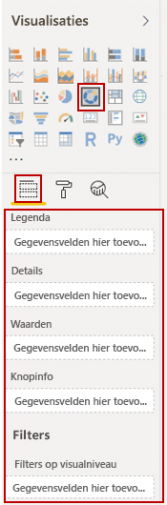
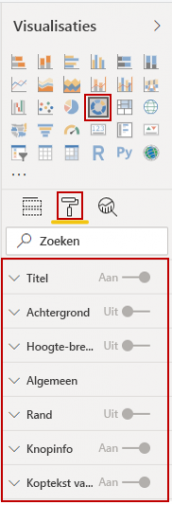
Het oog wil ook wat
Als je tevreden bent over de invulling van de visualisatie, kun je het gaan opmaken. Door op het verfrollerpictogram te klikken kun je allerlei opmaak gerelateerde elementen aanpassen. Iedere visualisatie heeft zo zijn eigen set aan elementen die je op kunt maken om je visualisatie net wat aantrekkelijker te maken. Pas de opmaak naar wens aan en geef je visualisatie een duidelijke titel.
Het deelvenster Analyse biedt mogelijkheden om extra lijnen toe te voegen aan de visualisatie. Denk hierbij aan het minimum, maximum, een constante of een gemiddelde lijn. Deze zijn erg handig als je bijvoorbeeld een bepaald target na wilt streven in een visualisatie.
Zet dit door
Iedere visualisatie die je maakt draagt bij aan het inzicht in de prestaties van je organisatie. Probeer dus vooral uit hoe je dit inzicht kan verbeteren en volledig kunt maken. In mijn volgende blog gaan we verder en geef ik je de tips & tricks om je eerste interactieve rapport te maken!
Heb je na het lezen van dit artikel vragen gekregen of zou je graag met ons willen sparren? Laat het mij weten en dan kom ik graag met je in contact.
De afbeeldingen die gebruikt zijn in dit artikel zijn afkomstig van Microsoft